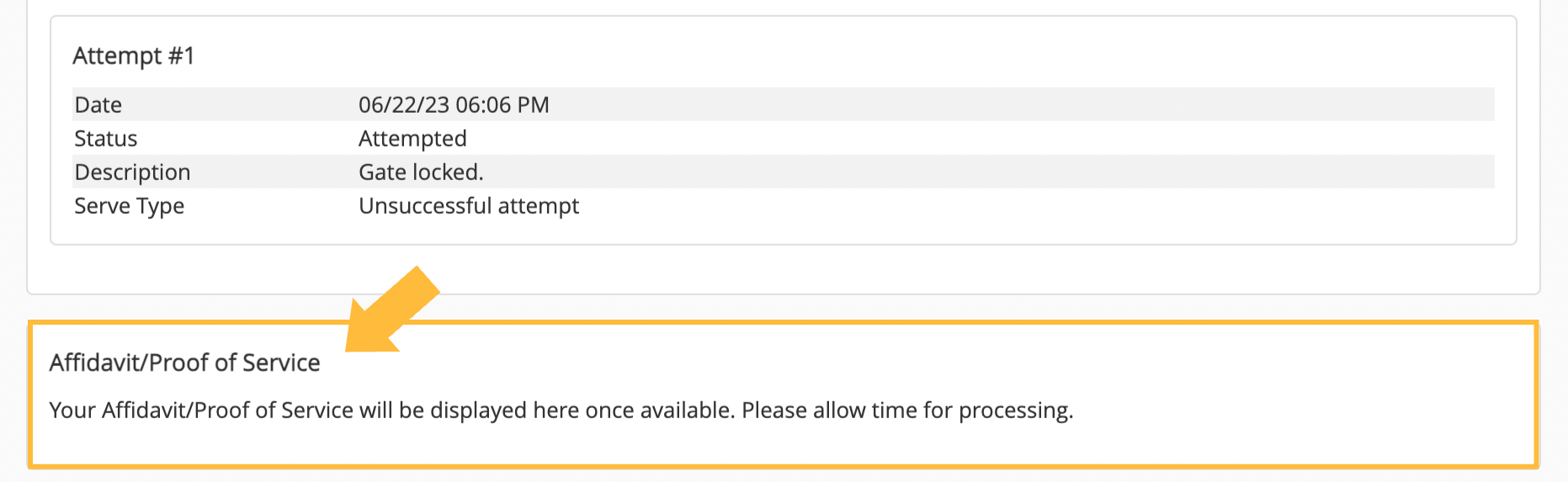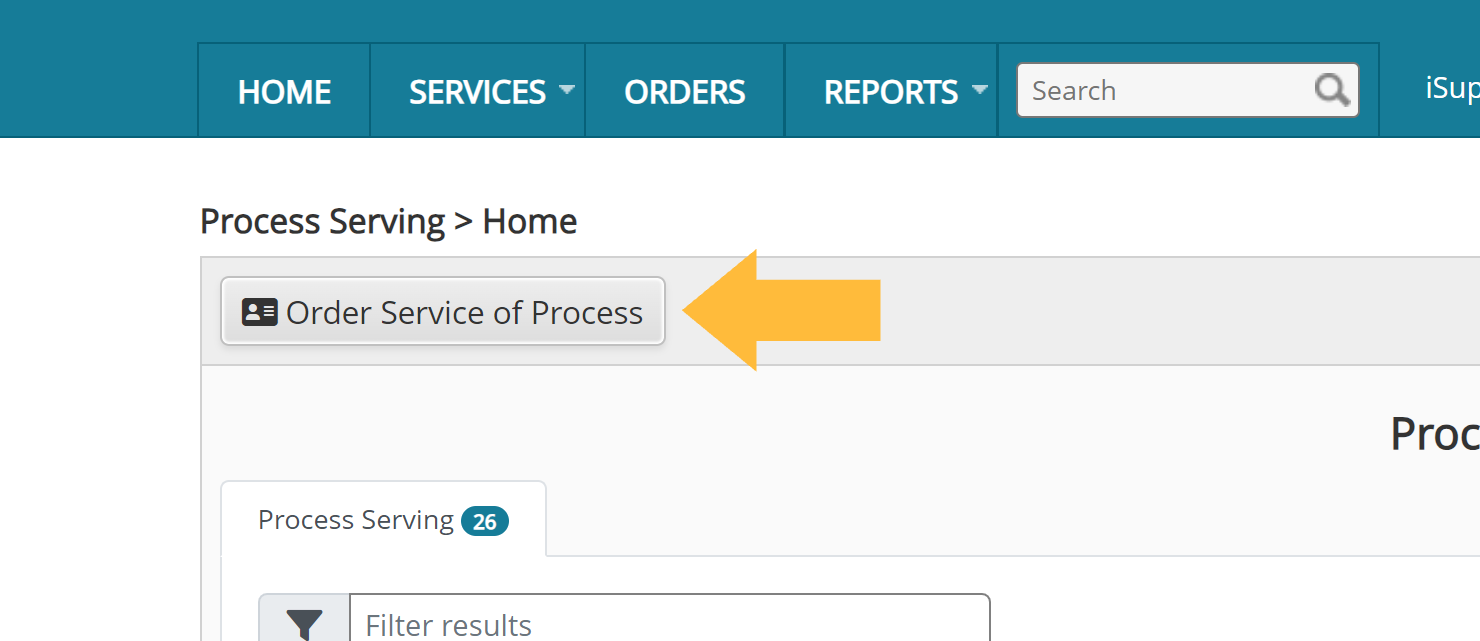In certain filing locations, InfoTrack can automatically generate and file a proof of service document after a serve has been successful. This convenient feature reduces order time and can prevent a critical task from being overlooked.
In order to file the proof of service document to the correct case, the case record must be properly linked in the beginning stages of the process serving workflow.
Starting your process serving order
From the InfoTrack dashboard, click the Process Serving button at the bottom of the File & Serve column on the left.
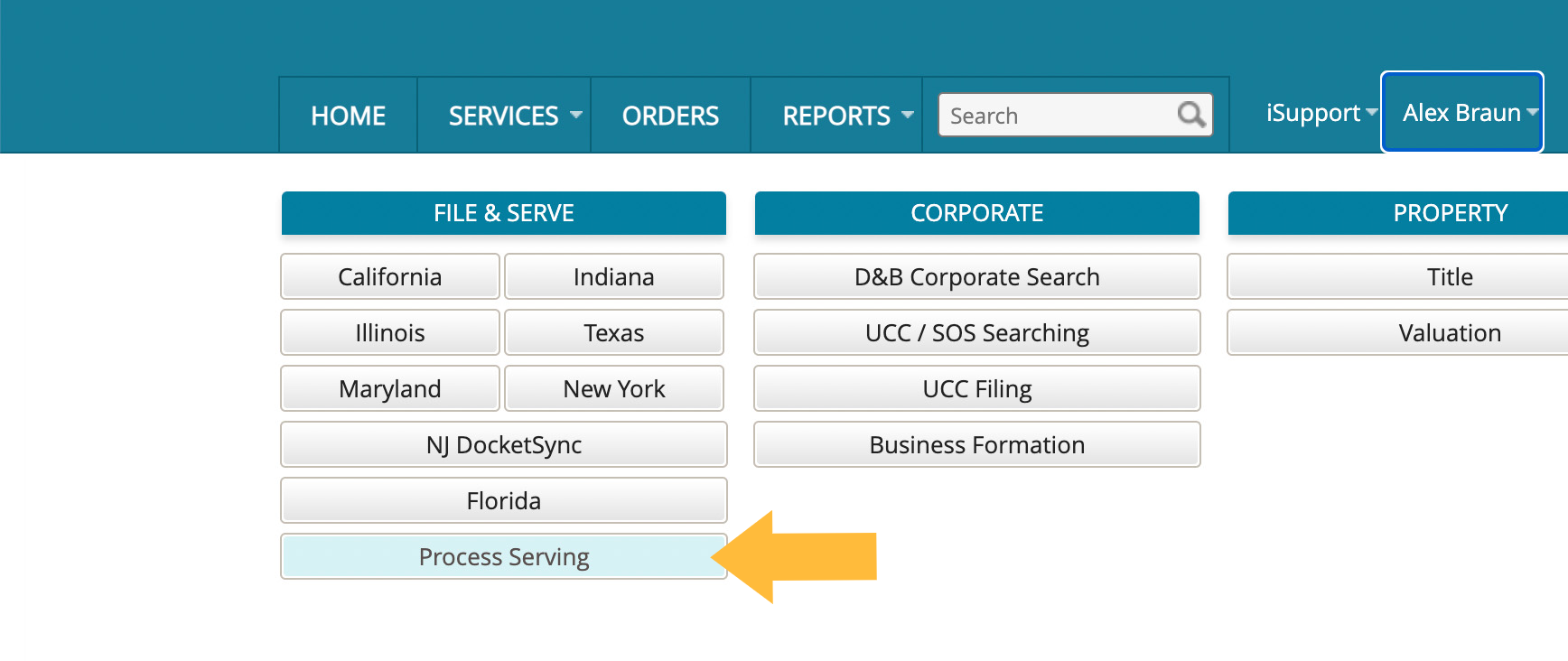
On the next screen, click the Order Service of Process button on the top left.
In the Service Type section, choose “Court Case.”
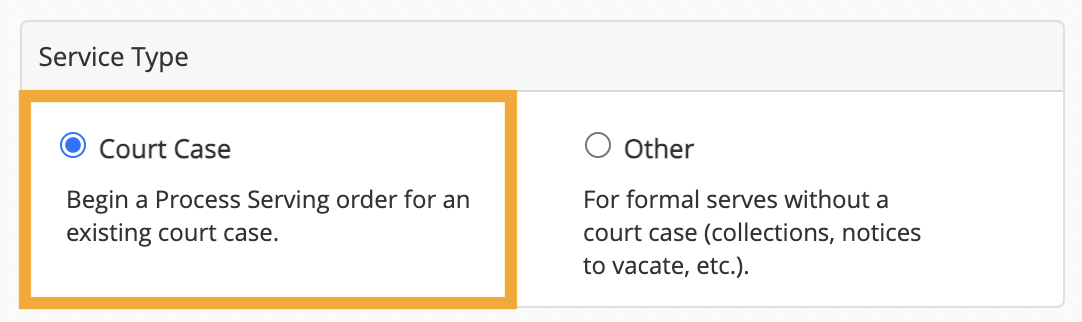
Search for the case to link its details to your order. Enter the relevant information and click Search.
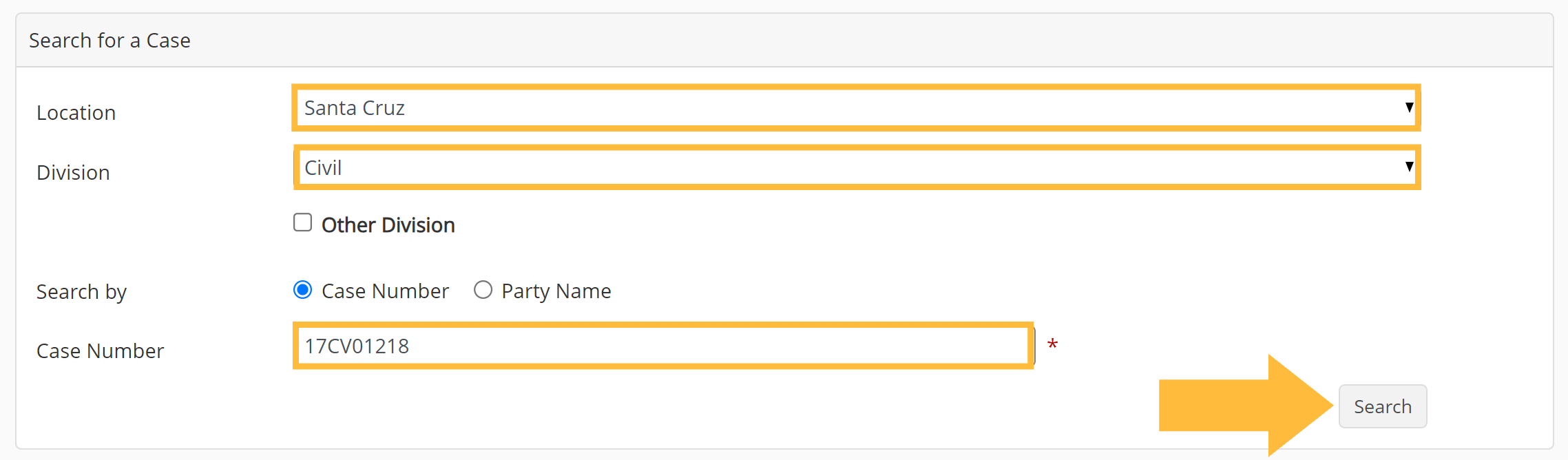
Click the action menu on the right to order your process serve.
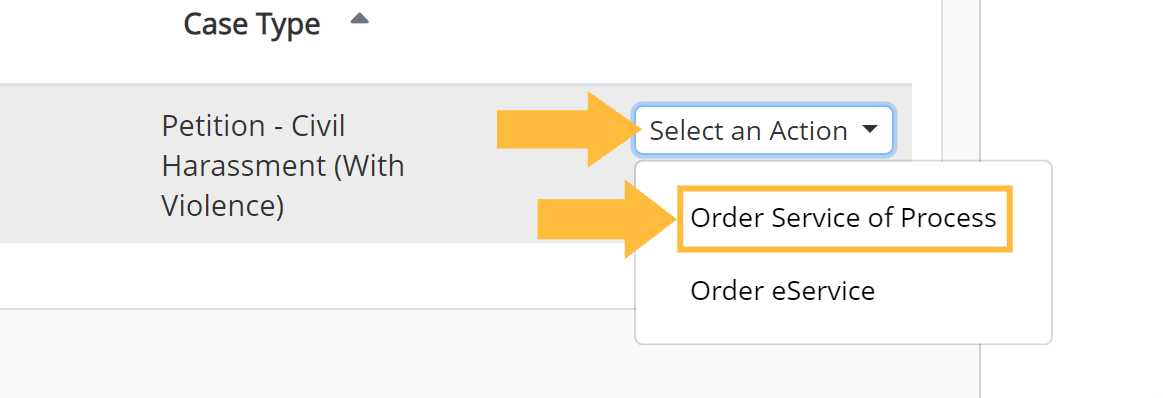
This will launch the standard process serving order workflow for a specific court case. A full walk-through of that workflow is available here, but we'll skip to the relevant part at the end.
Ordering the proof of service
If your case is properly linked and ‘Serve-File’ capability is available in your filing jurisdiction, you'll see the following prompt at the end of your process serve order:

Check the box to indicate you would like InfoTrack to generate and eFile a proof of service document to the linked case. In some courts, you may be required to provide your payment information for the filing fee.
When reviewing/validating fees, notice that any proof of service fees will be itemized with the rest of your order costs. When you're ready to process the order, click Submit.
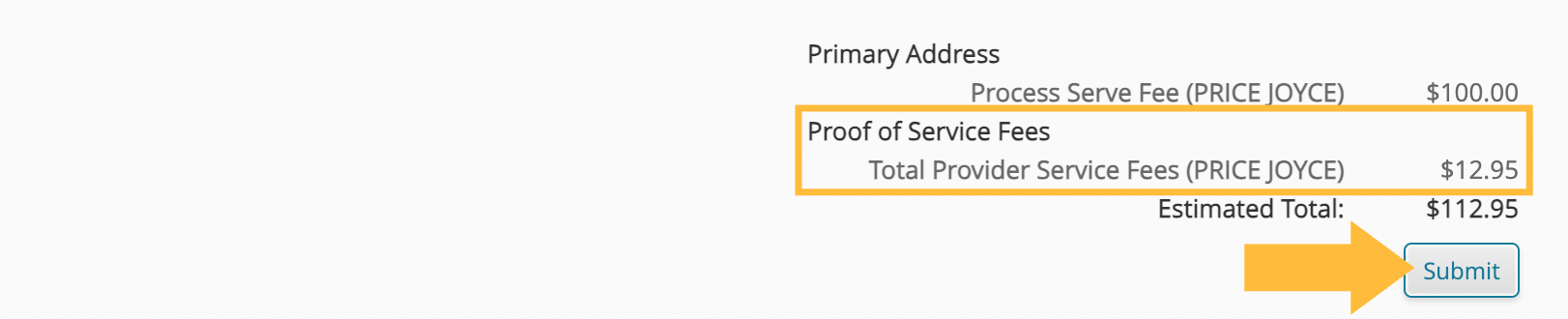
Checking on your proof of service order
After the order has been submitted, you'll see it in a line item on the Order Confirmation screen.
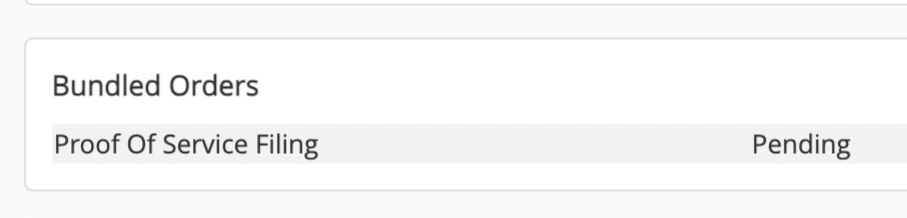
The status will appear as Pending while the related serve order is being processed.
When the serve is completed, InfoTrack will quickly generate a proof of service document from the available order information and file it with the court. At that point, the order status should change to Completed, and a copy of the affidavit/proof of service document will be displayed below the service attempts.