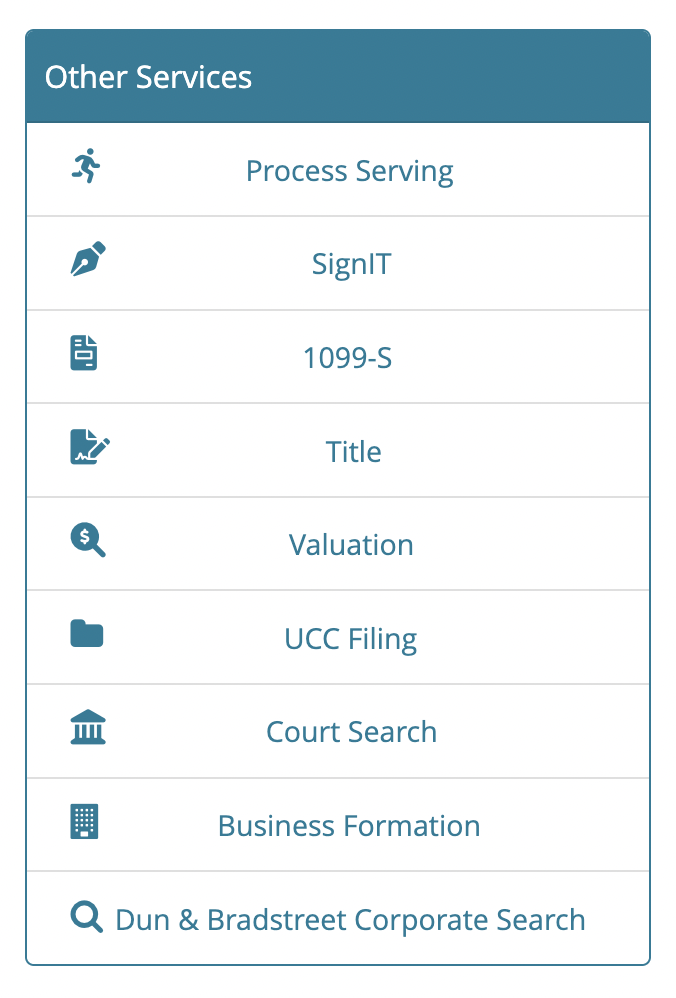Click video to play
InfoTrack's Home screen provides users with a high-level overview of their account's order activity, and an easy way to jump into creating a new order.
The Home screen is divided into four widgets, which are arranged like columns. In this article, we'll taker a closer look at the function of each widget, from left to right.
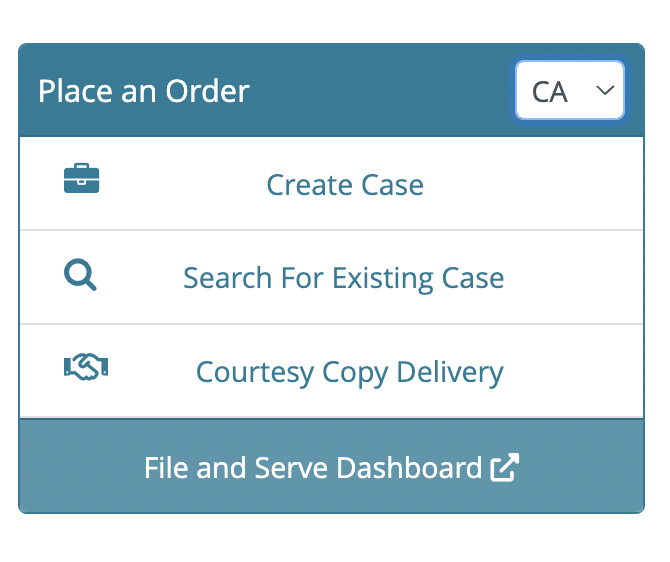 'Place an Order' widget
'Place an Order' widget
First, on the left-hand side, we see the Place an Order widget. Notice that on the top right corner of this widget, there's a drop-down menu with a list of state abbreviations.
If you're not connected to a matter, whichever option you choose in the drop-down will become your default state until you change it.
The order options you'll see in this widget will reflect all the local order options that are available in that particular state. There's also a graphic icon next to each order option that helps you locate it easily.
If you want to start a new order, we can simply click on one of these links to jump right into the workflow.
Or, if we want to see recent court filing or process serving orders, or drafts of orders for that state, we can go to the very bottom of the widget and jump to the File and Serve Dashboard for that state.
'Other Services' widget
The second widget, Other Services, lists all the national services that Infotrack offers, meaning order types that are not limited to a particular state.
You'll see national services here such as process serving, SignIT, 1099-S forms, and so on and so forth.
Again, like in the Place an Order widget, you can easily jump into any order type by looking for its icon on the left-hand side.
'Order Status' widget
The third widget is Order Status. This is where you'll want to look to see how your team's tasks are progressing and what needs attention.
The first thing you should notice about this widget is that there are three basic color-coded order statuses with a number representing how many orders are at each stage.
In Pr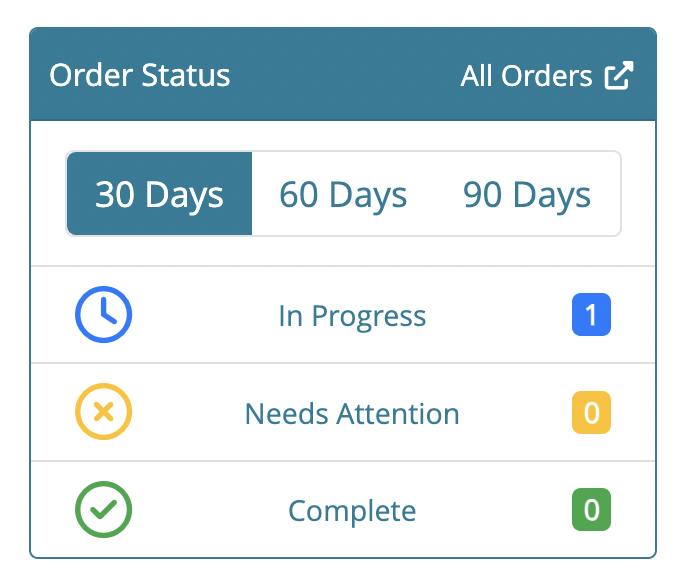 ogress indicates any orders that have been submitted, but don't require any action on your part yet. Needs Attention encompasses any orders that need some sort of approval or review before they can proceed to the next stage. And finally, you'll see Complete, which shows a count of orders that have already been finished and closed out.
ogress indicates any orders that have been submitted, but don't require any action on your part yet. Needs Attention encompasses any orders that need some sort of approval or review before they can proceed to the next stage. And finally, you'll see Complete, which shows a count of orders that have already been finished and closed out.
If you click on any of these order statuses, you'll be taken to a filtered view on the Orders screen that lists only the orders that exist at that specific stage.
Notice that you also have a date toggle at the top of the widget that allows you to adjust the time range that you're looking at. Typically, when you switch from the default 30-day scope to 60 or 90 days, you'll see more orders, because you are now including orders that occurred further in the past.
There's also an All Orders quick link at the top, if you just want to jump directly to the orders with no status filters applied.
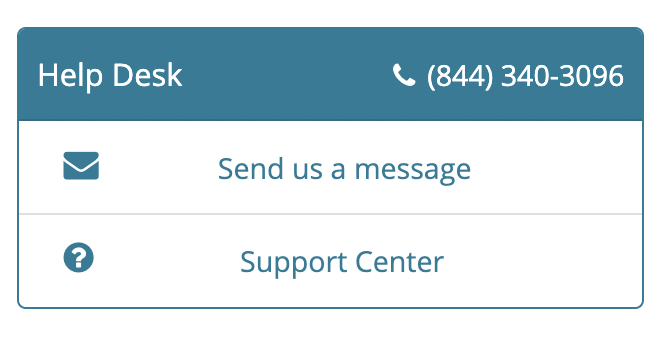 'Help Desk' widget
'Help Desk' widget
On the far right-hand side, you'll find the Help Desk widget.
On the top right of that widget, you'll see the number for contacting InfoTrack directly by phone. Below that, there's also the option to send support a message. And finally, there's a direct link to our Support Center, where you can find articles with step-by-step instructions, screenshots, and even video tutorials to help you accomplish common tasks.