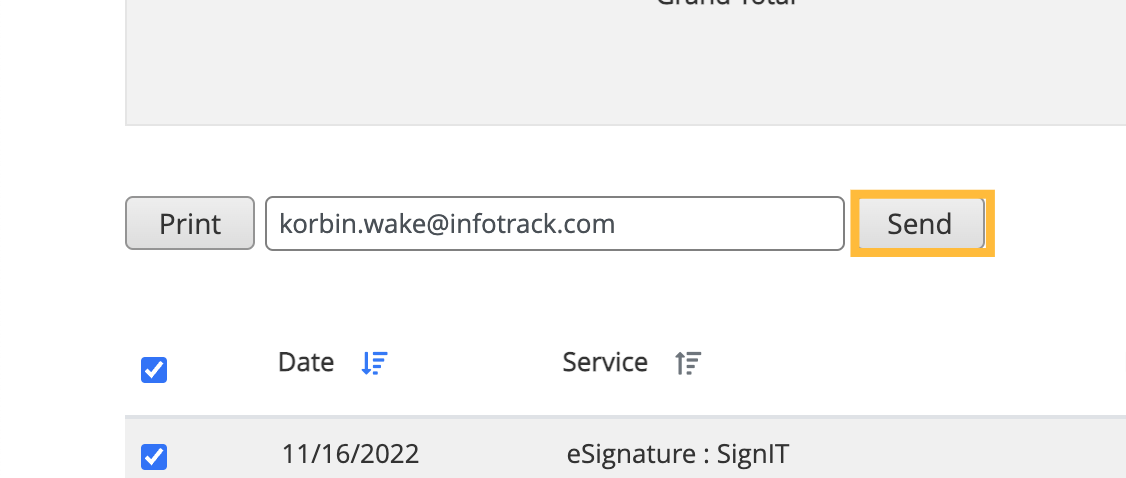To better understand the service costs associated with a particular matter, it's helpful to examine the fee summary. This is where all expenses will be itemized by category, along with a tally of how much has been spent on the matter to date.
You do not need to be connected to the relevant matter to access its fee summary. You can look for it in the Orders tab, where orders are grouped by matter.
How to access a fee summary
Starting from the InfoTrack dashboard, click the Orders button.
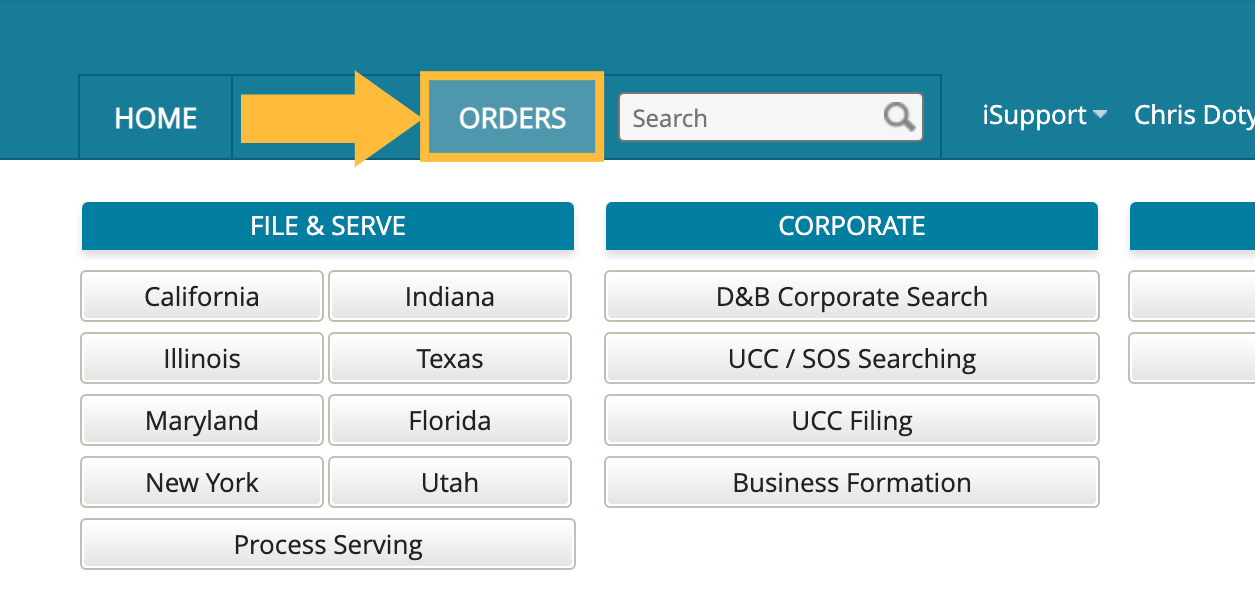
Click the link on any service order to open up a record of all services ordered on that matter.
Then, click the Fee Summary button.
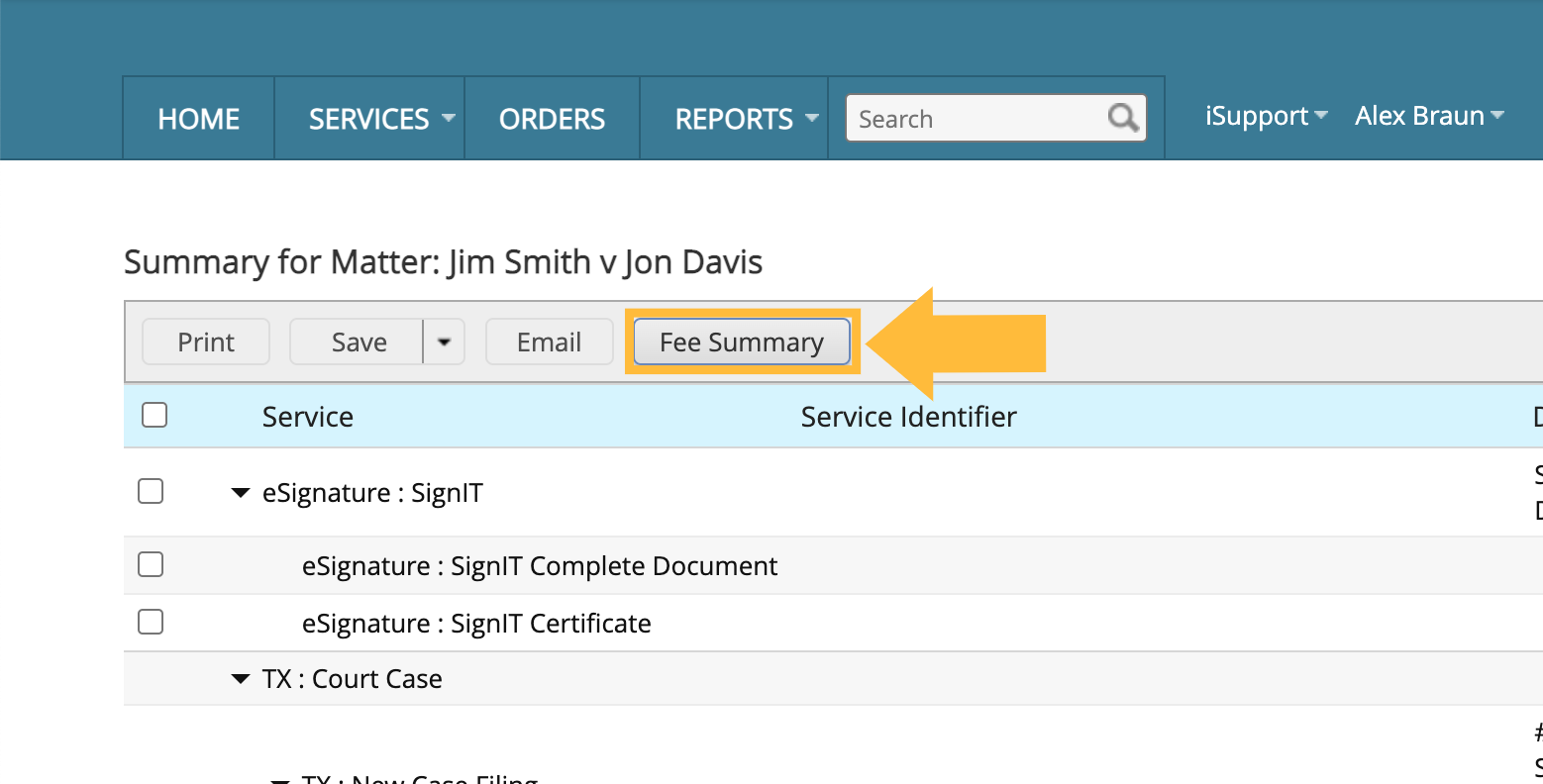
Navigating the fee summary
Near the top of the page, you'll see a gray section summarizing all charges paid via InfoTrack for your chosen matter. In the left column, you'll see the grand total, and in the right column, charges will be tallied by category. (In this example, we see totals of $1,488 for Texas court filing, $120 for process serving and $9 for eSignatures.)
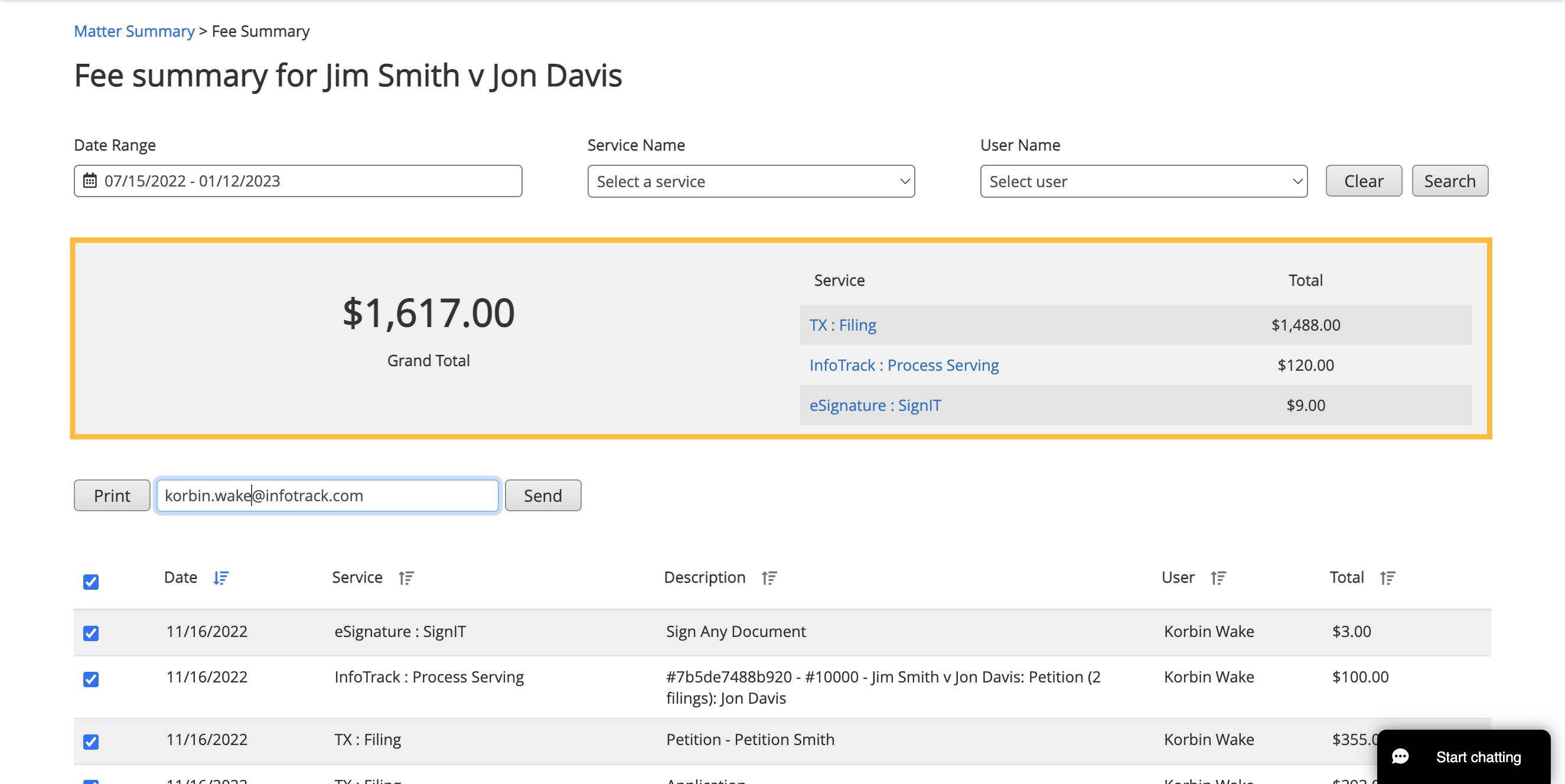
Below this section is an itemized list of every individual fee associated with the case.
By default, only billable items (items which have already been charged in InfoTrack) will be shown. To include services that have not yet been charged in your summary (for example, a process serve that has not yet been completed), check the box at the bottom right.
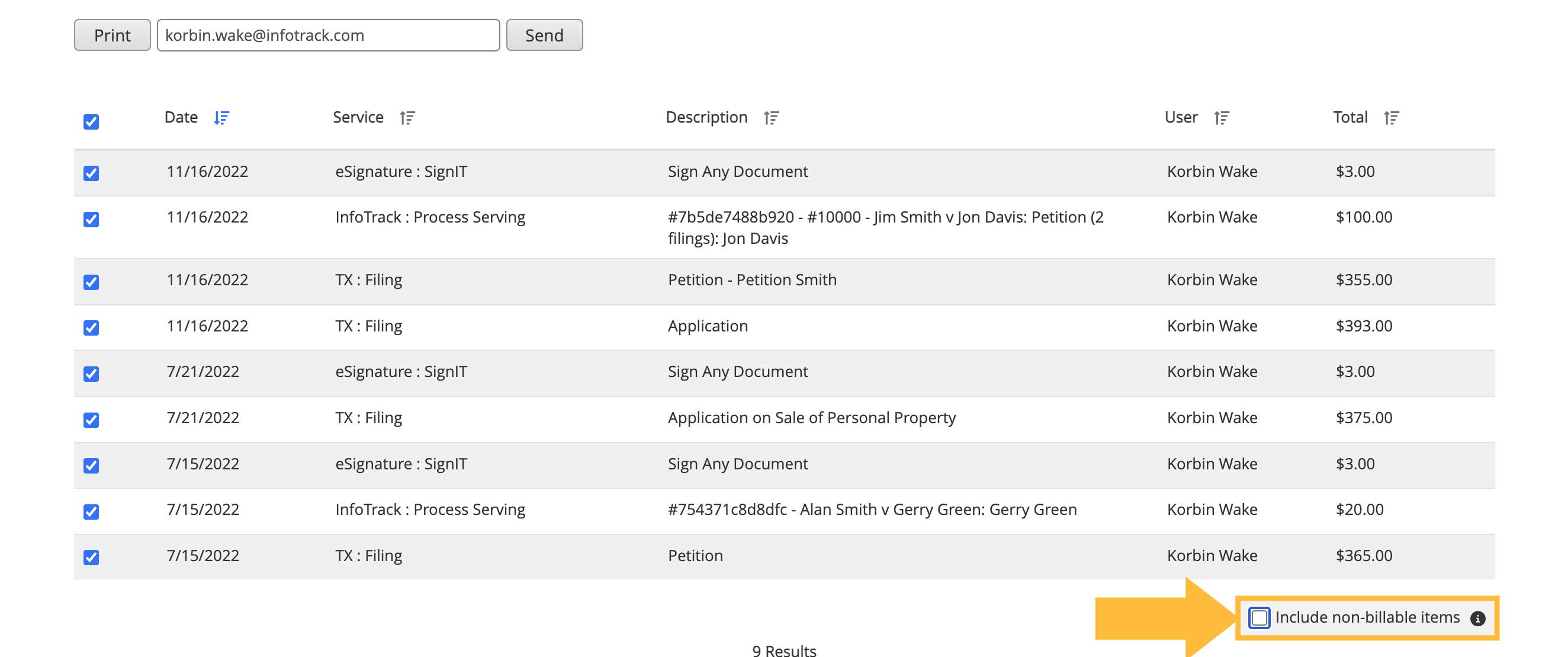
At the top of the page, filters allow you to limit your fee summary to a specific date range, service type or InfoTrack user. By default, the date range will begin with the date the matter was opened and end with the current date.
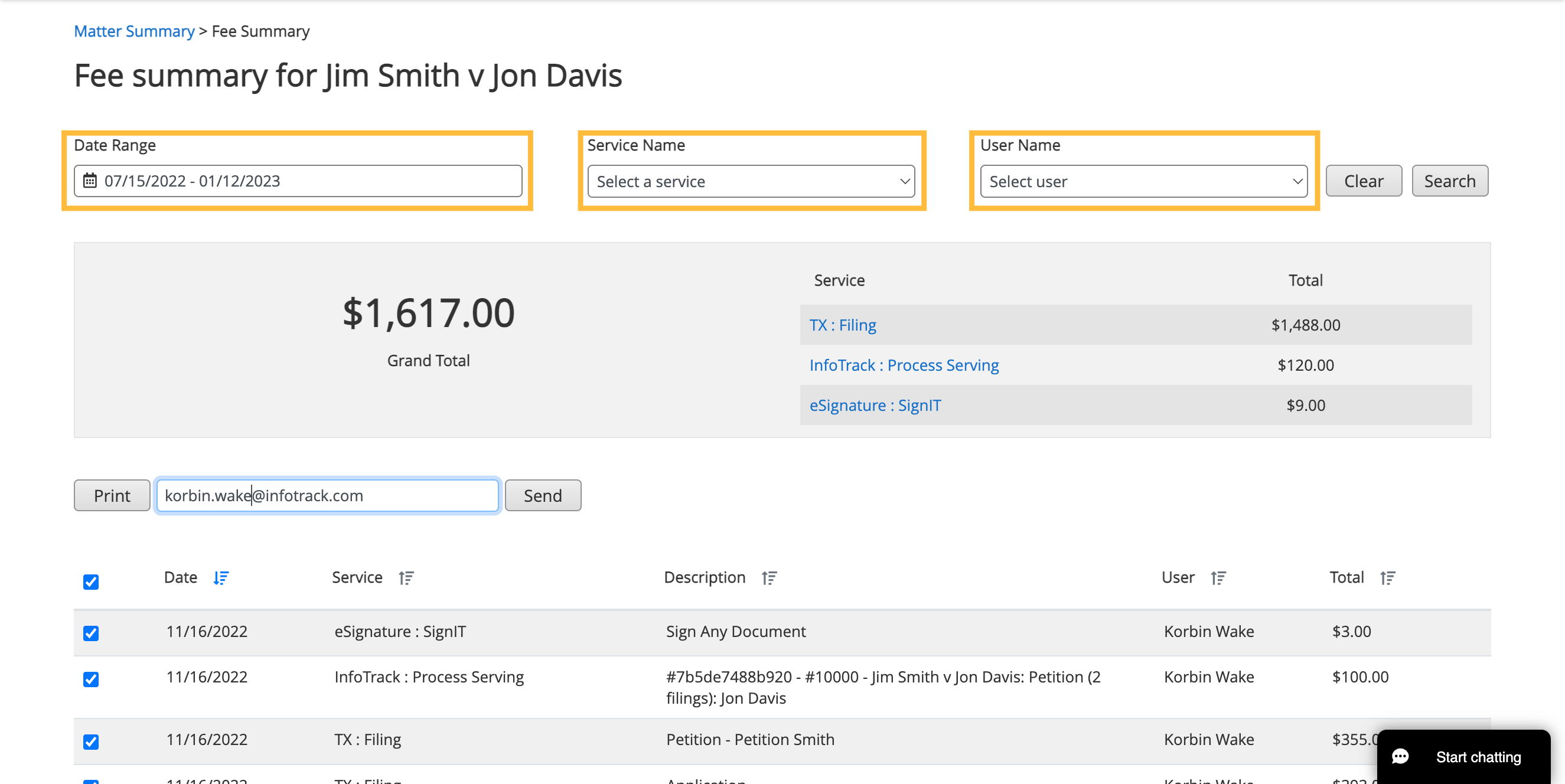
When you adjust your filters and click the Search button, the order list at the bottom of the page will be limited to orders meeting your selected criteria.
To print your fee summary, ensure all relevant orders are selected and click the Print button.
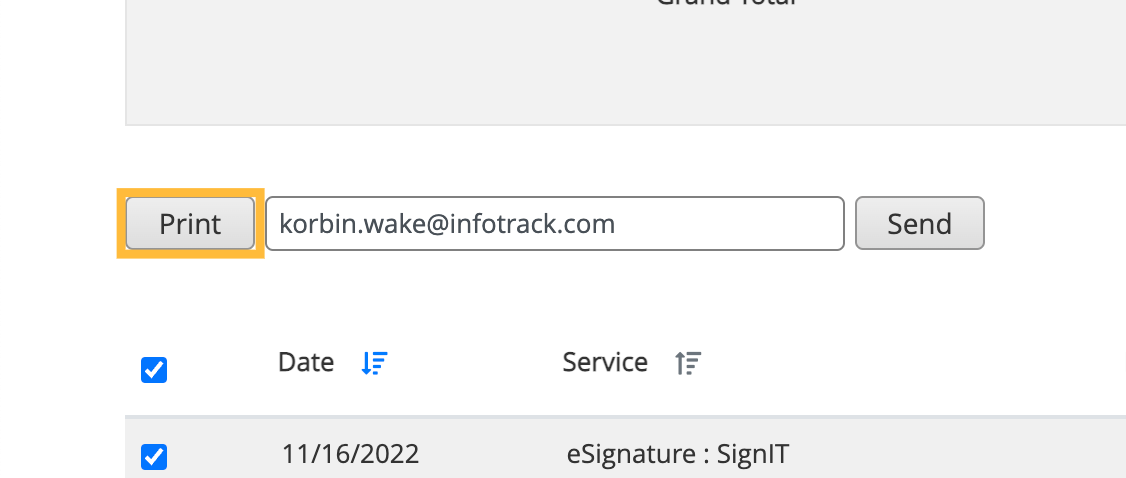
A print preview will load in a new tab, displaying a summary of any checked items in the order list. (By default, all orders matching your search criteria will be checked.)
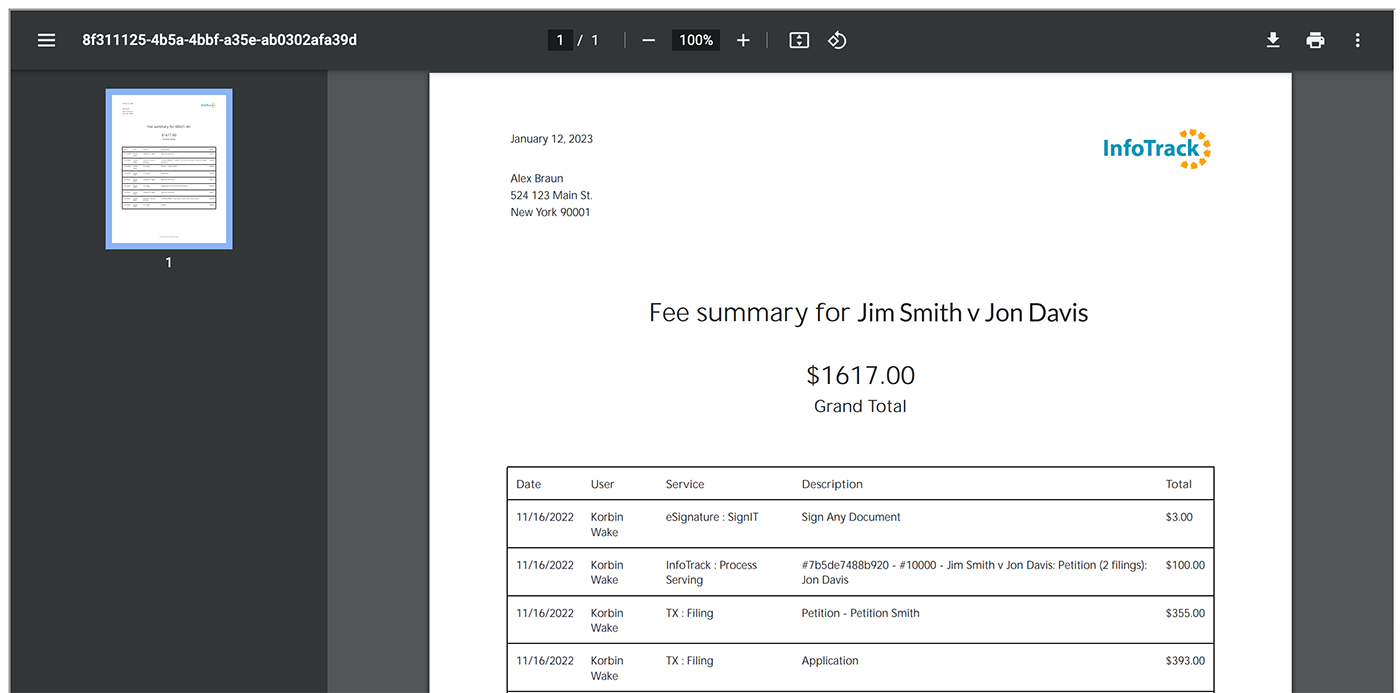
To send a copy of your fee summary by email, specify the recipient's email address in the dialog box after the Print button and click Send.