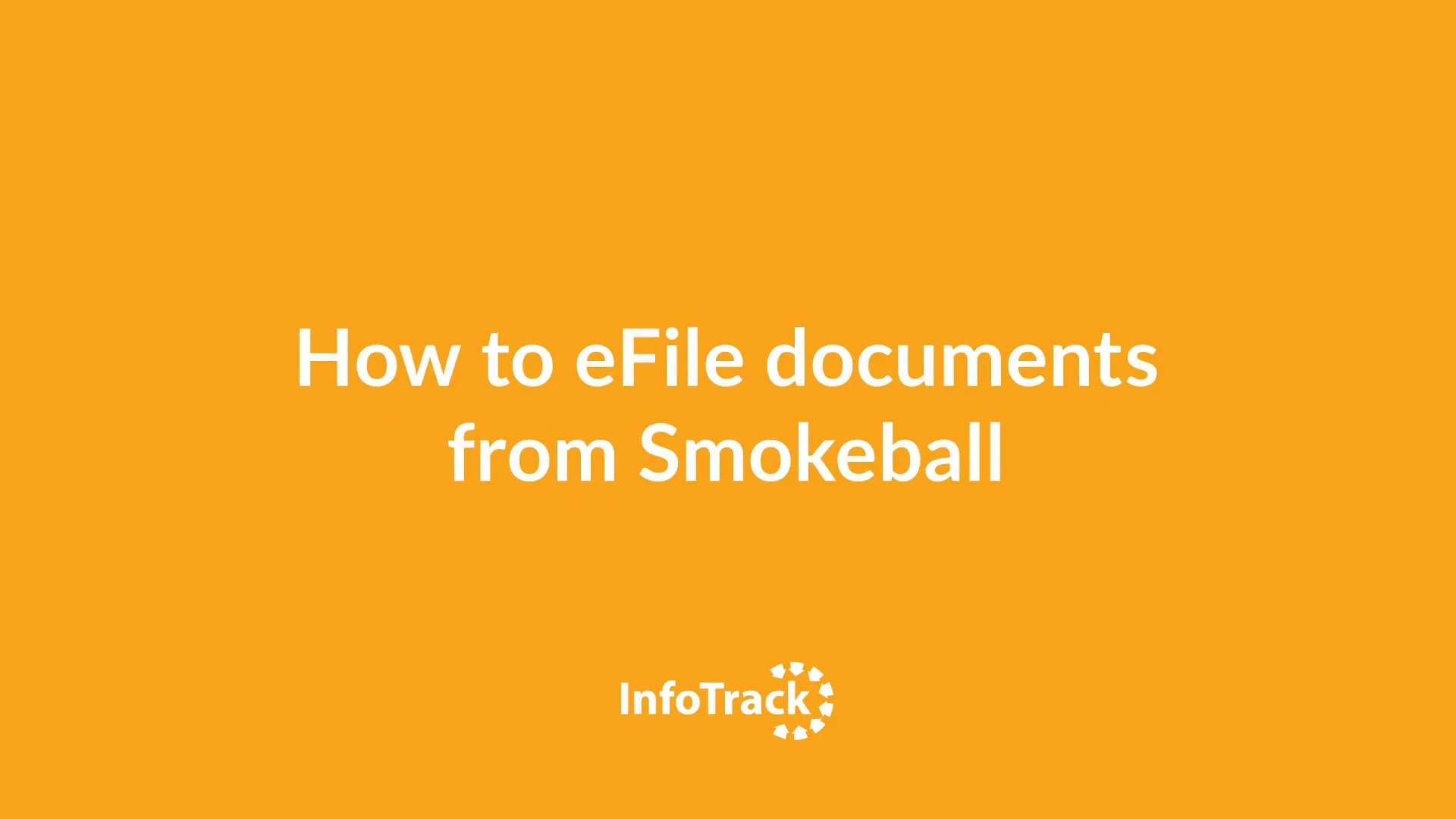Video tutorial (click preview to play)
Once you have connected your InfoTrack and Smokeball accounts, you can begin placing orders, starting either from InfoTrack or from within your Smokeball account.
Placing an order from within Smokeball
There are three ways to begin placing a filing, serving, or eSignature order from the Documents tab on the relevant matter in your Smokeball account.
Option 1: From either the Matter or InfoTrack ribbon, select Litigation Services, then choose your order type.
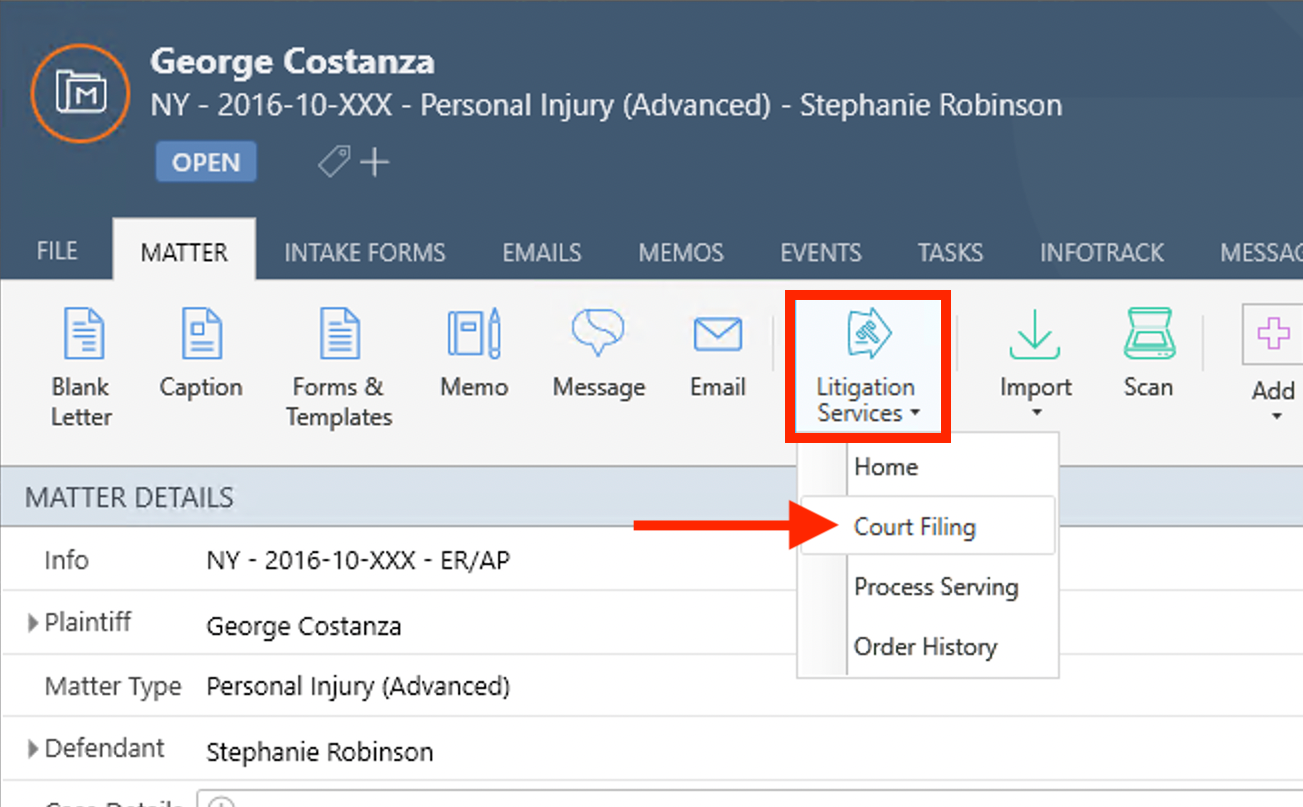
Option 2: Right-click on the document you want to file, then select File & Serve from the menu, followed by your order type.
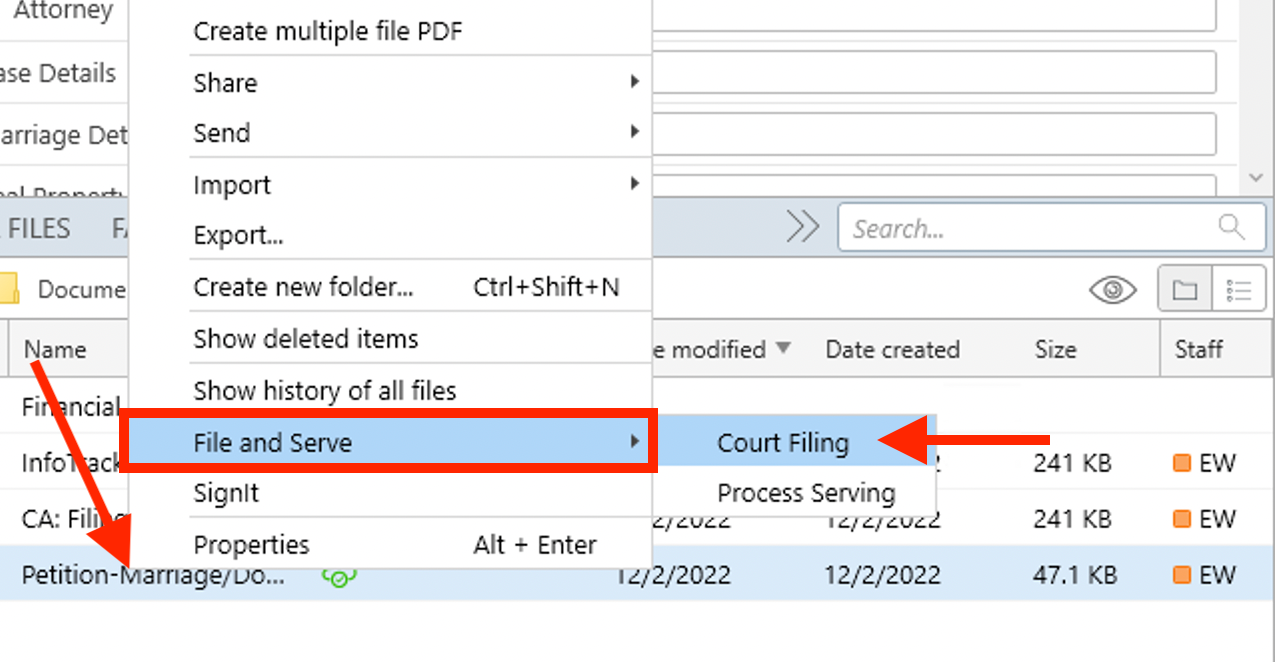
Option 3: To launch any possible order type on the InfoTrack home screen, select Litigation Services from either the Matter or InfoTrack ribbon, then choose Home.
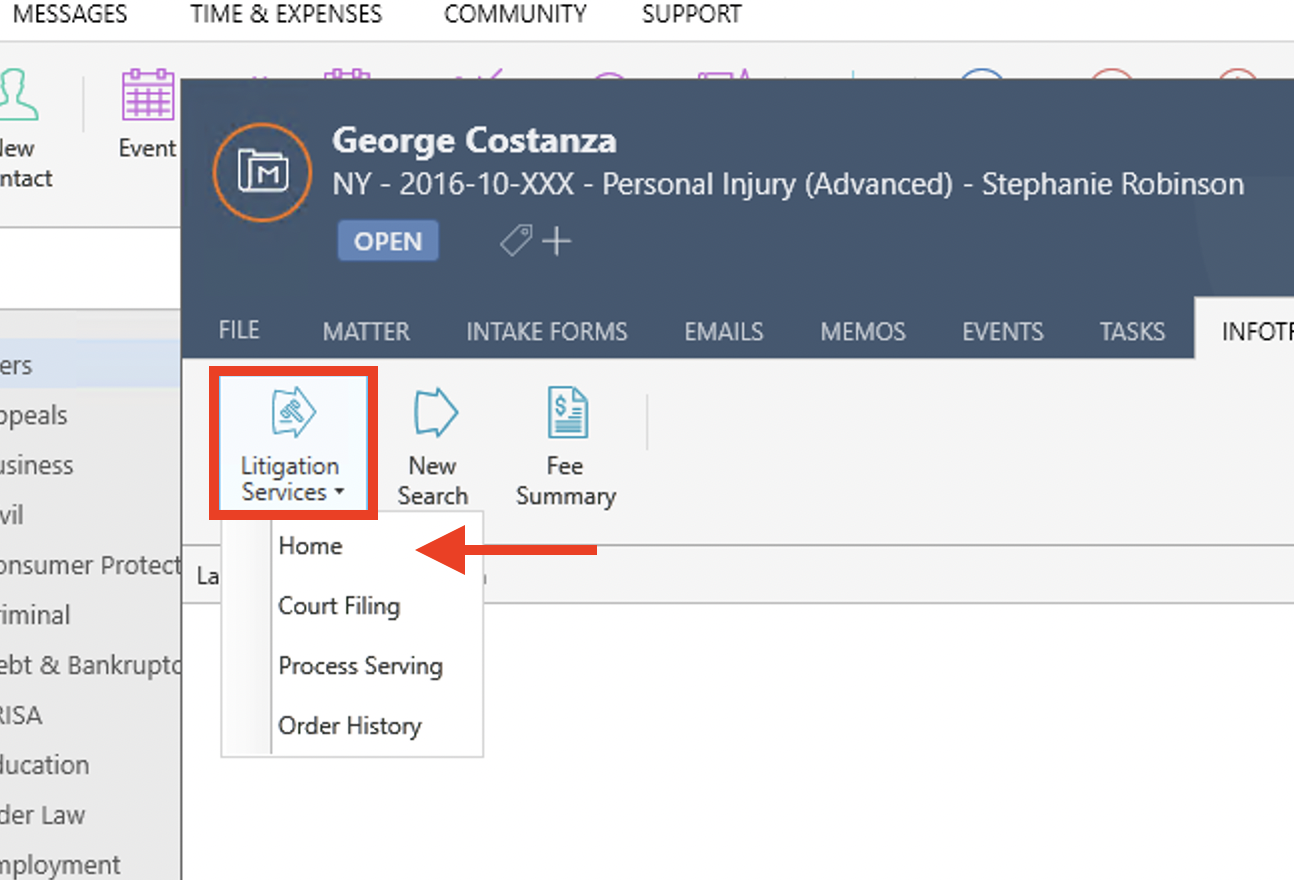
Option 4: To search the InfoTrack Orders page, select Litigation Services from either the Matter or InfoTrack ribbon, then choose Order History.
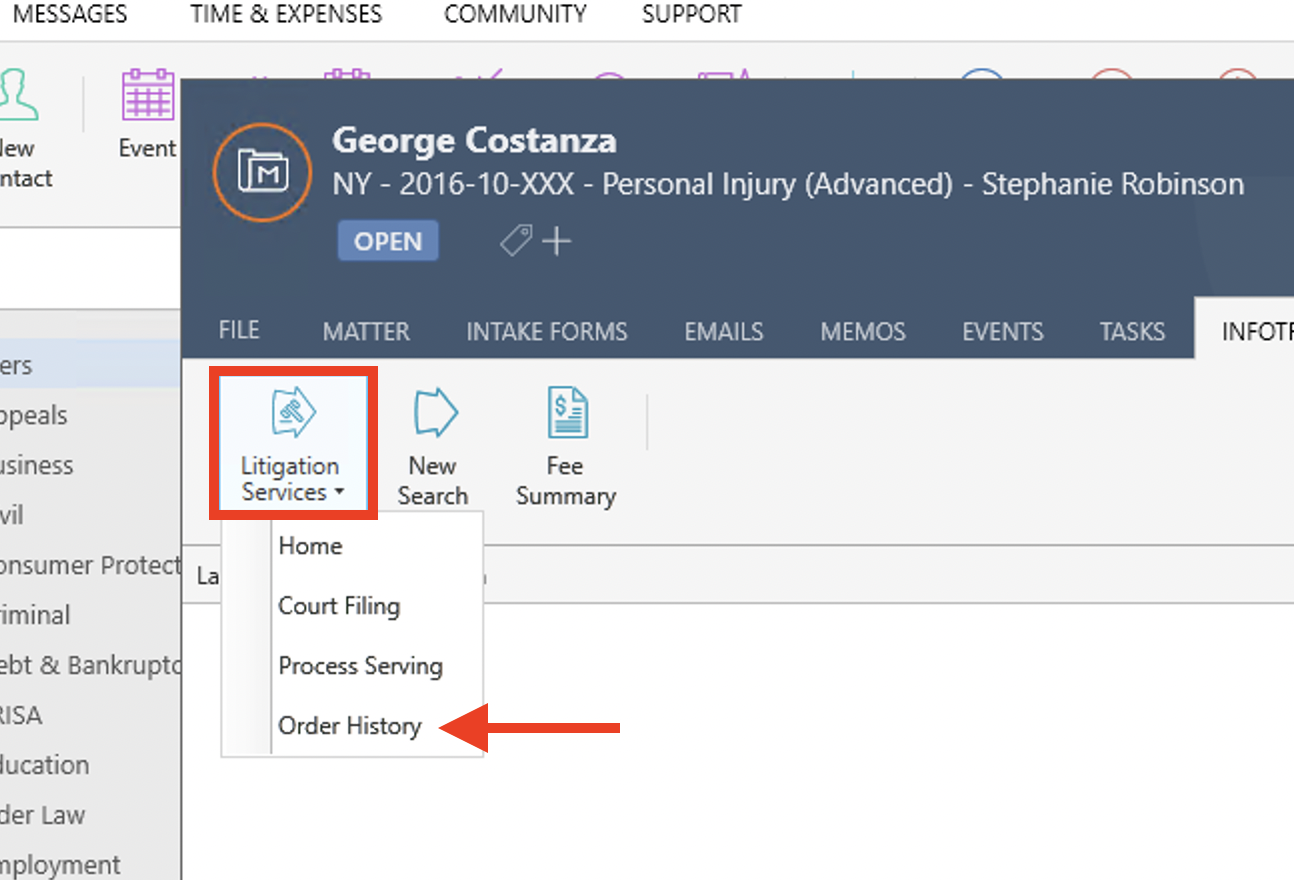
Filing and serving from within InfoTrack
After launching InfoTrack from the matter, you will be automatically routed to the state you are filing or serving in.
Information from the Smokeball matter will be available in InfoTrack.

Accessing returned documents
Court-returned documents are saved in the Documents section of the relevant matter in your Smokeball account. After a filing is placed through your Smokeball integration, court-stamped documents are available in the All Files and InfoTrack sub-tabs.
Right-click and select Preview on the completed filing to view the document.

Expense tracking
Court fees and filing charges are automatically saved on the Expense sub-tab of the Time & Expenses tab.
A line item is created for each expense, auto-generating for the case, the order, and the filing. The filing will contain the cost that you can pass through to your clients.

Available services
- eFiling
- Physical court filing
- Electronic service
- Service of process
- DocketSync
- Electronic signatures
- FastFiling (Cook and DuPage Counties, Illinois)