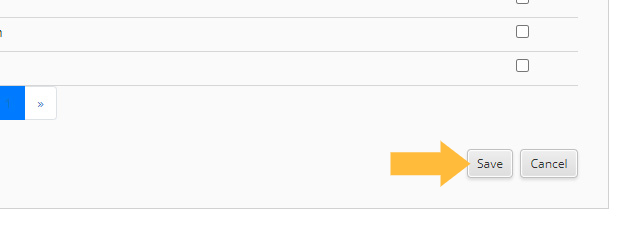If you subscribe to docket updates on any matters in your practice management system, InfoTrack's Daily docket activity emails can give you daily insights into what's new and where to find it.
On the left near the briefcase icon, you'll see how many matters have newly synced documents in the last 24-hour period. On the right, you'll see the total number of new documents synced to all matters.
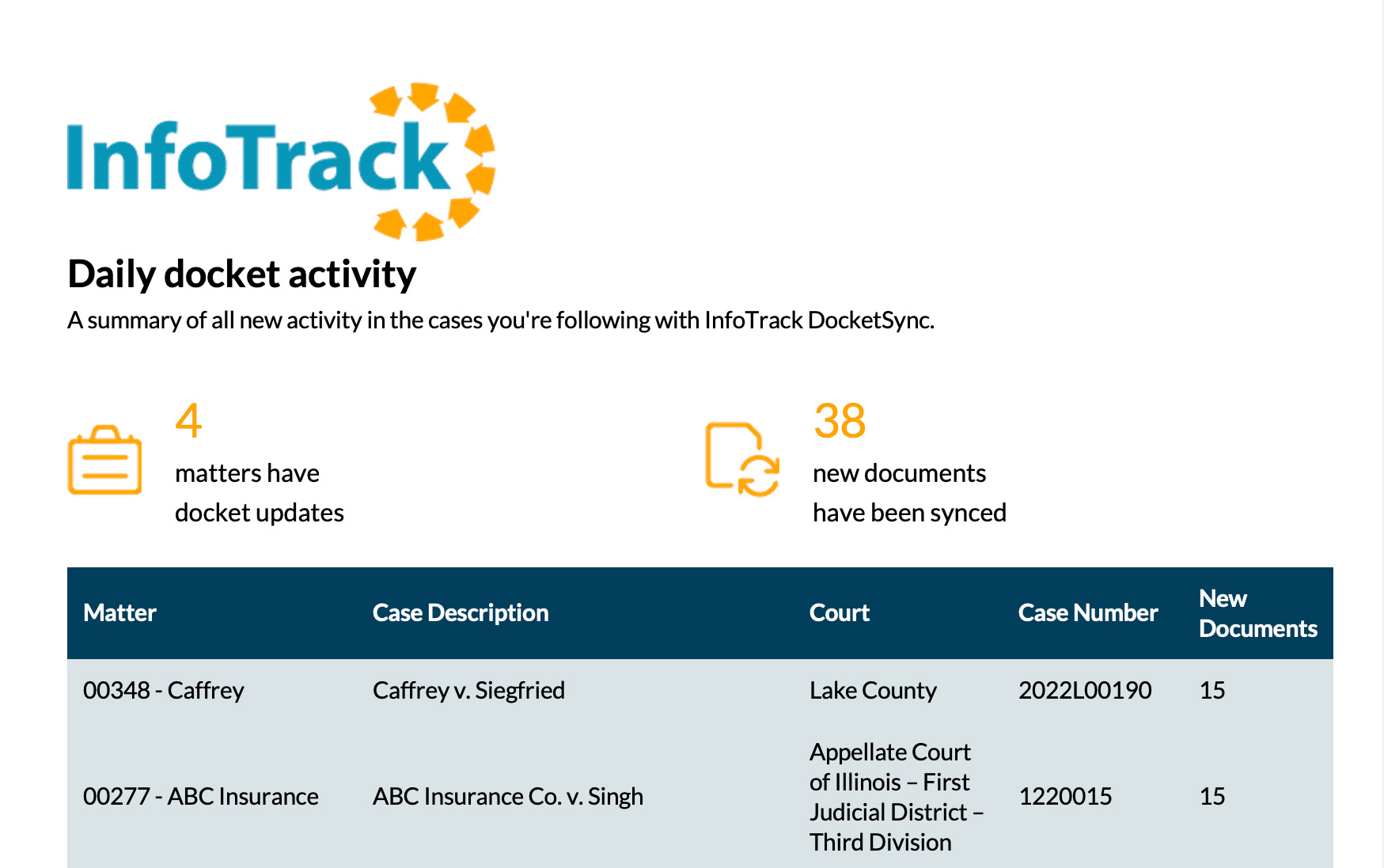
Below the orange icons, a table breaks down which matters have newly synced documents. You can see how many documents were synced in the New Documents column at the far right.
How do I enable/disable daily emails?
By default, these emails will be sent to the email associated with the InfoTrack user who originally subscribed to the docket(s). These users will receive email summaries daily as long as at least one matter has had new documents synced.
If you'd like to stop these emails, or ensure they are sent to additional users, you'll need to change your preferences on the DocketSync Settings screen.
To access this screen from the InfoTrack dashboard, select any DocketSync state (currently Georgia, New Jersey and New York) from the File & Serve column. The following buttons will take you to the correct screen for your respective state:
- GA DocketSync
- NJ DocketSync
- New York
Then, click the DocketSync Orders button near the top of the page.
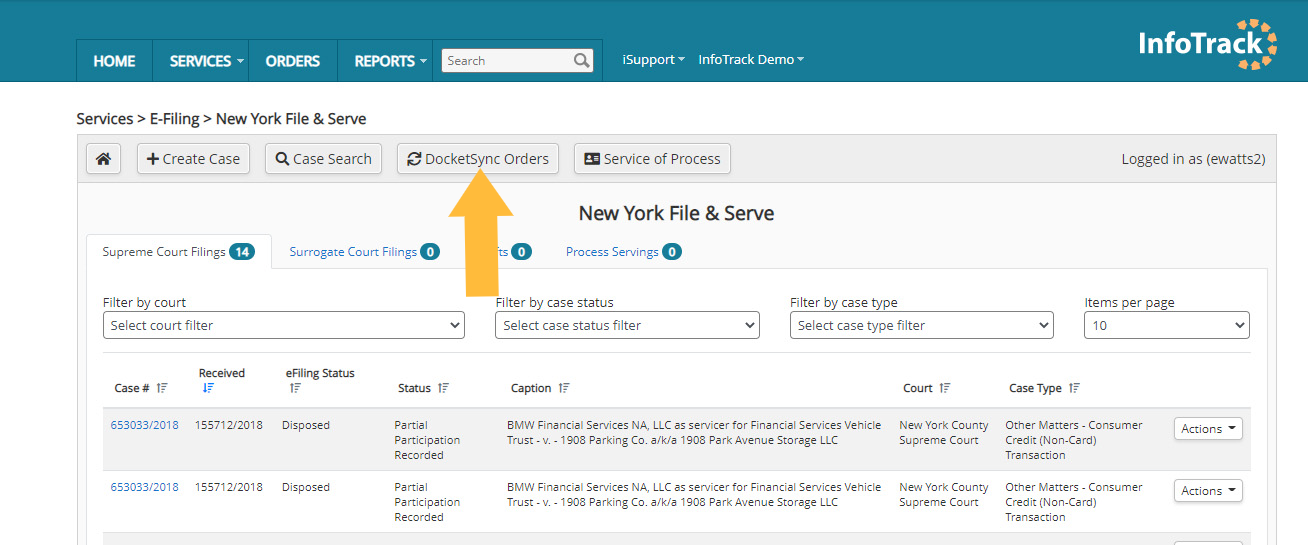
Above the list of orders on the DocketSync Order Search page, click Settings.
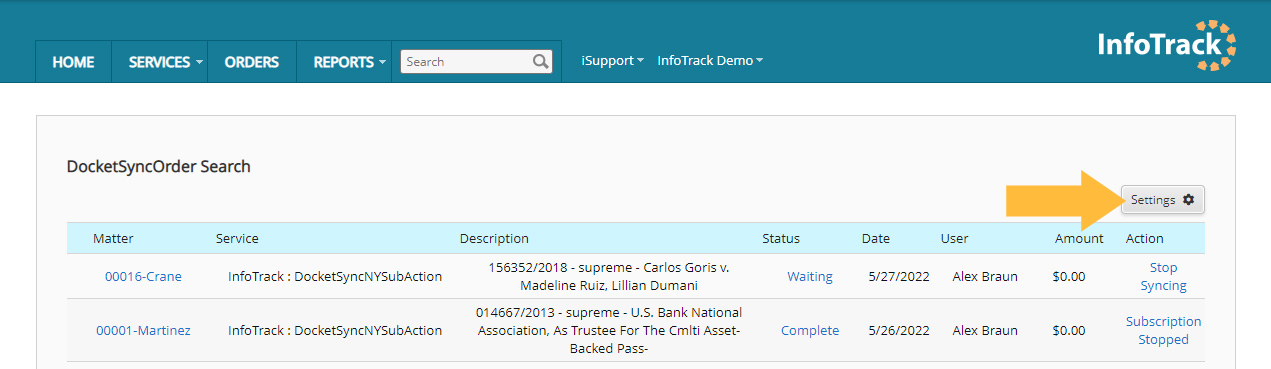
On the Notification Settings page, you can select which firm users receive daily email summaries when there is new docket activity. Search for any name you'd like, and check the box at the right end of the user's row.
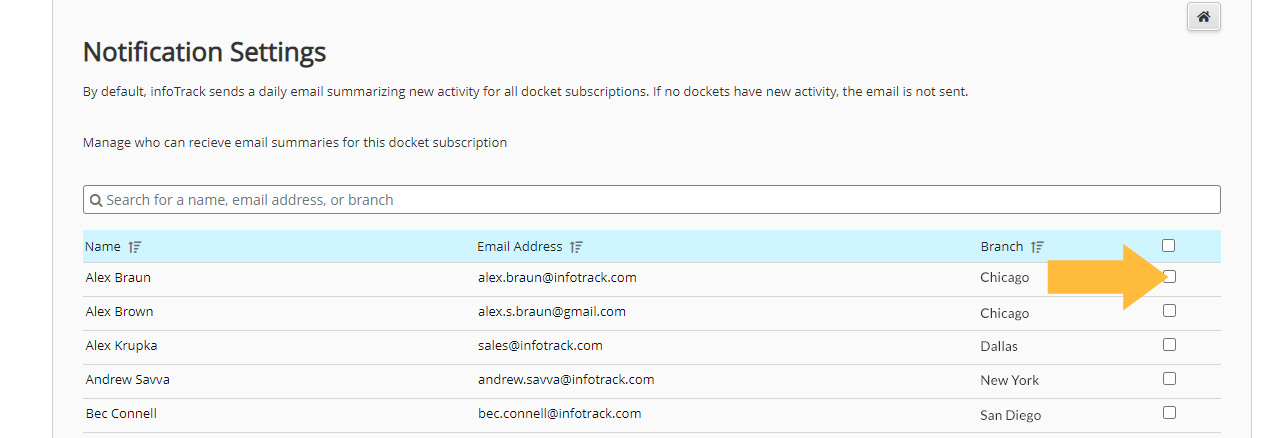
To unsubscribe a user from updates, simply uncheck any checked box.
When you are satisfied with your DocketSync notification settings, navigate to the bottom right of the screen and click Save.