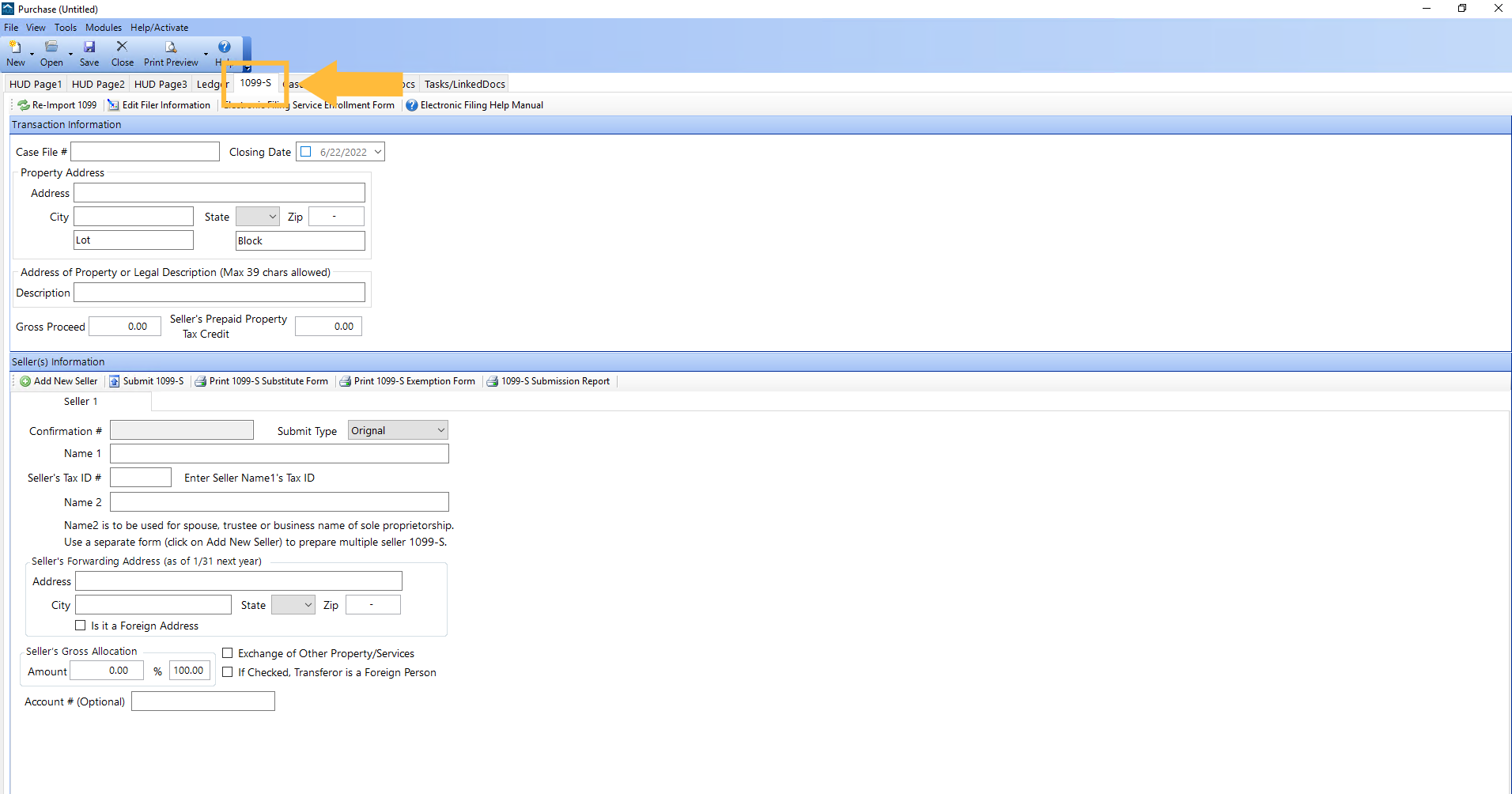Once you have created your InfoTrack account, you can begin submitting 1099-S filings from within your Easysoft CDF and HUD program.
Submitting 1099-S filings within Easysoft CDF
To begin your 1099-S filing navigate to the 1099s tab within the CDF program. Much of the Transaction Information and Seller(s) Information will pre-populate from the closing disclosure.
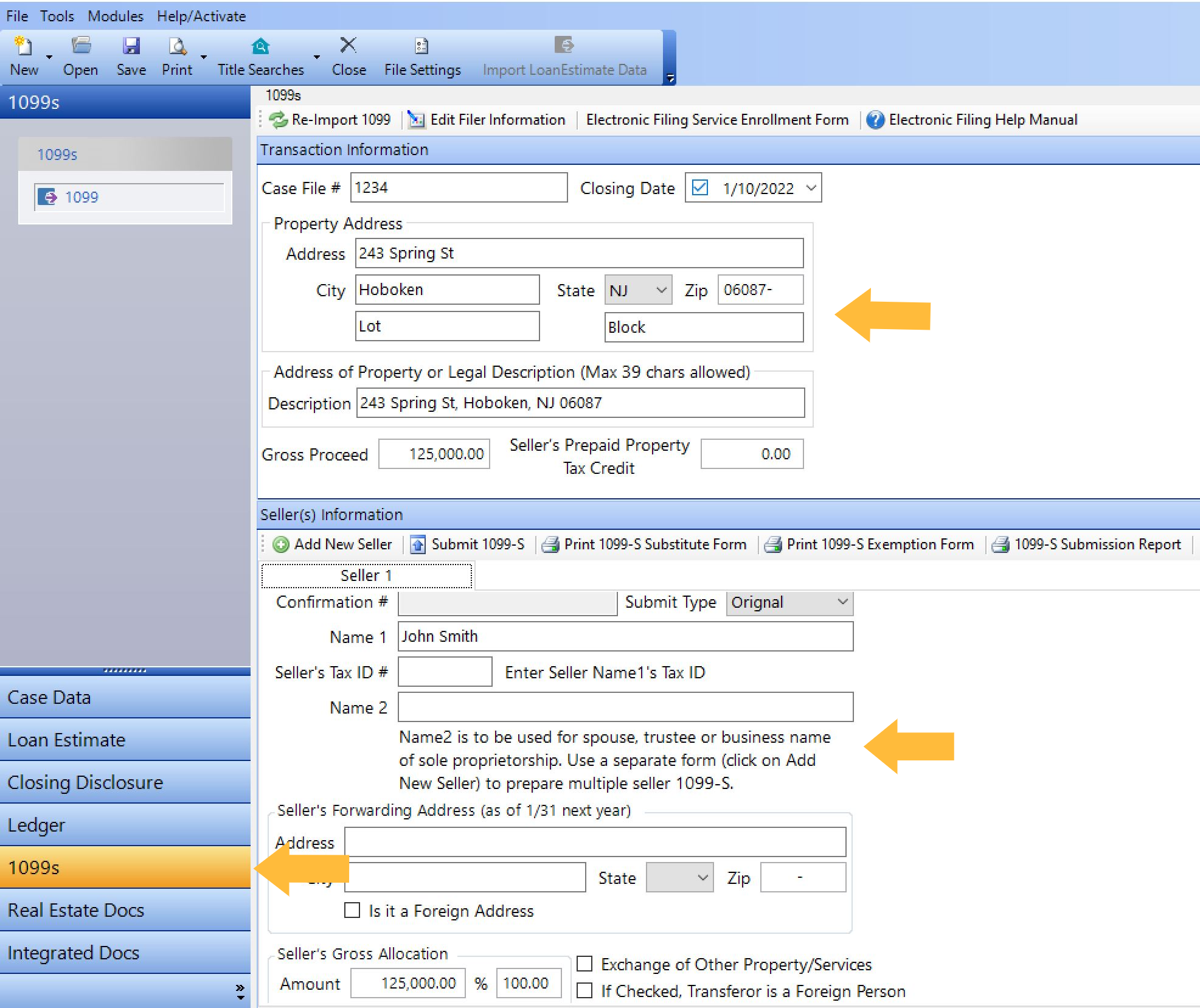
If you need to print a 1099-S substitute form to be signed by the seller(s), you may do so by clicking on Print 1099-S Substitute Form under Seller(s) Information.
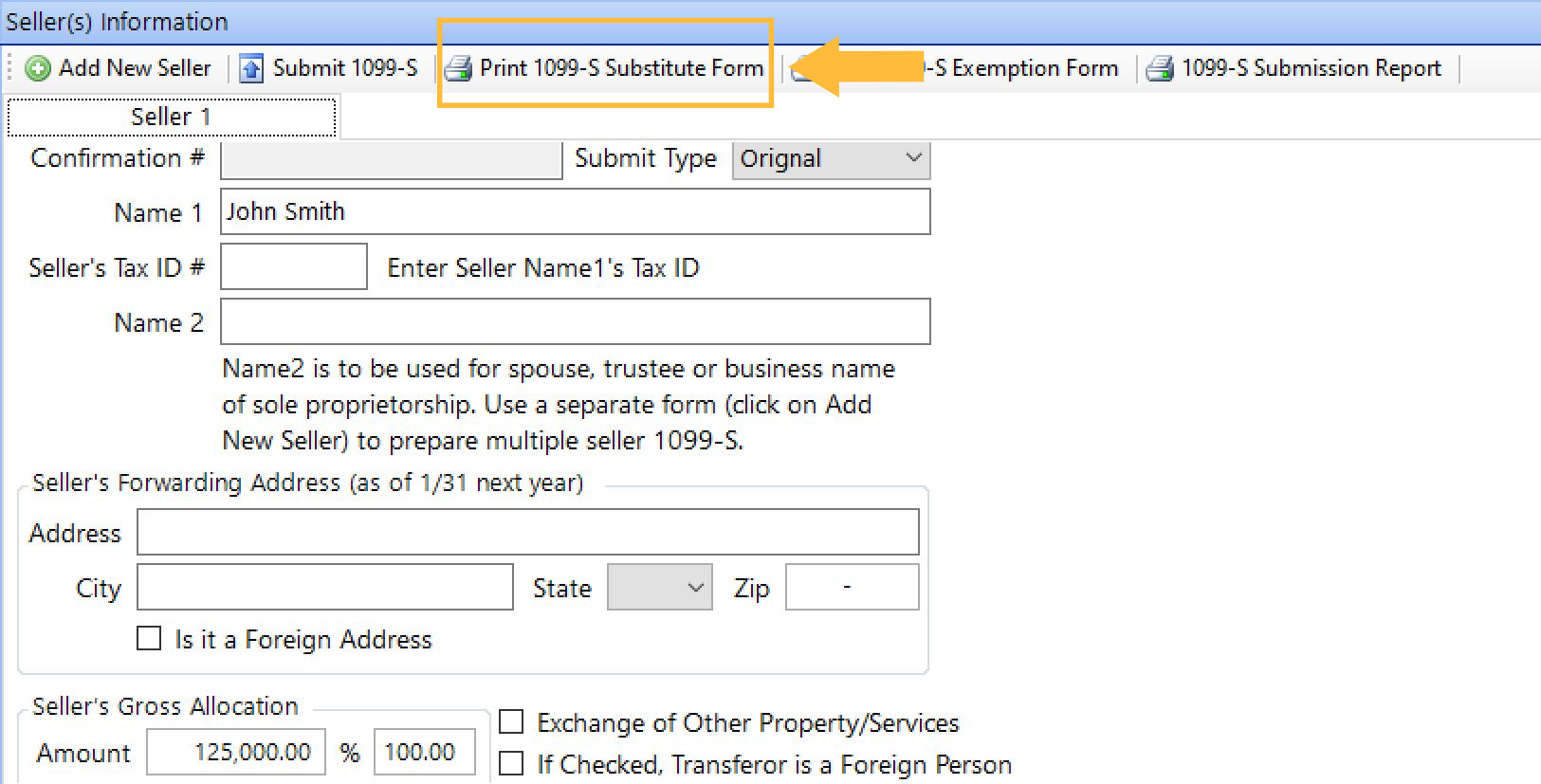
Once you have obtained a signed substitute form, you may complete the Seller(s) Information by entering in the Seller's Tax ID # and the Seller's Forwarding Address.
If there is more than one seller, add any additional sellers by clicking on Add New Seller, and enter in the additional seller(s) information.
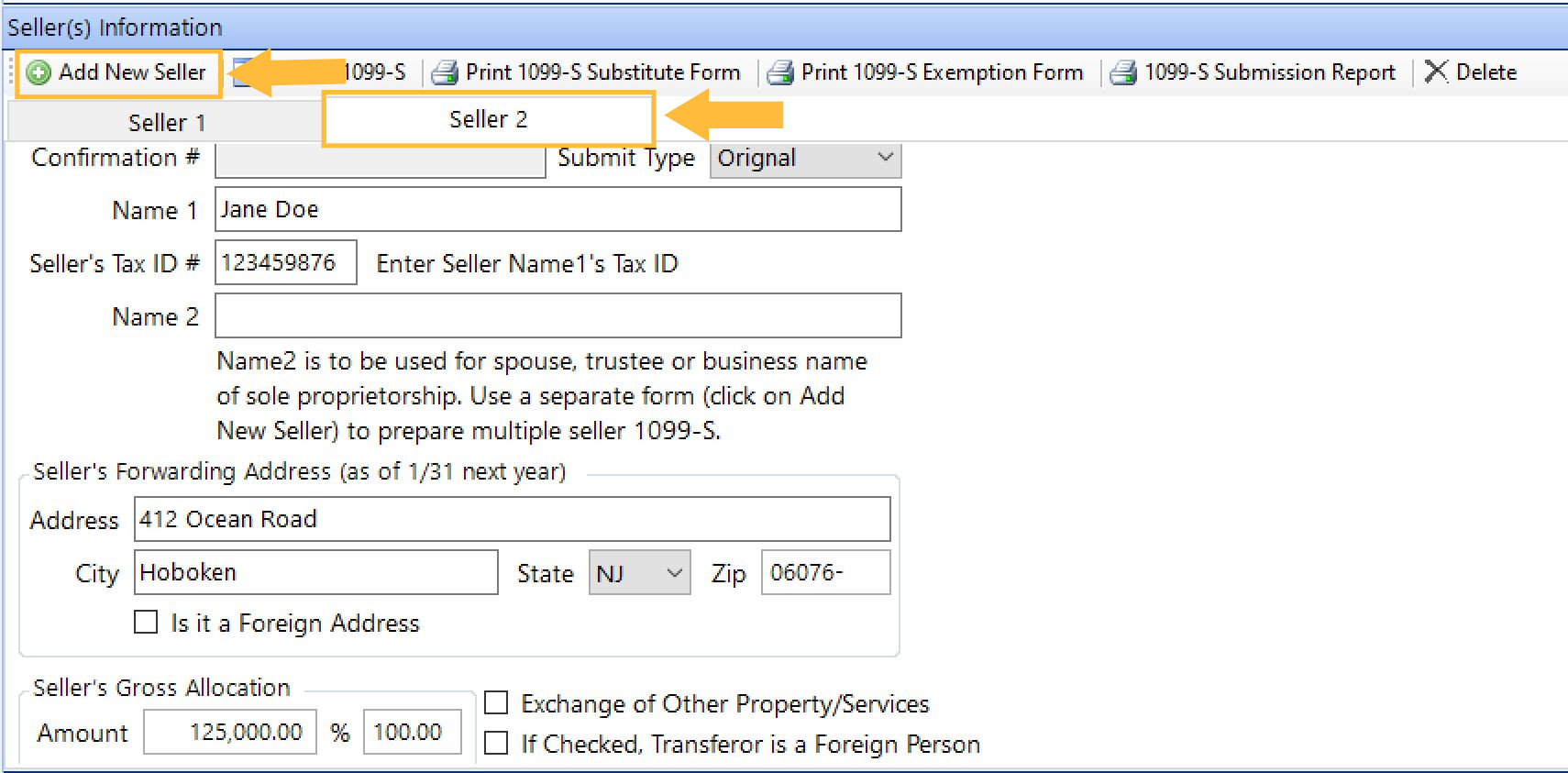
To successfully submit the 1099-S form, you must ensure the Seller's Gross Allocation adds up to the total Gross Proceeds. If you are filing for more than one seller, you will need to split the Seller's Gross Allocation by either typing in the dollar amount or percentage for each seller.
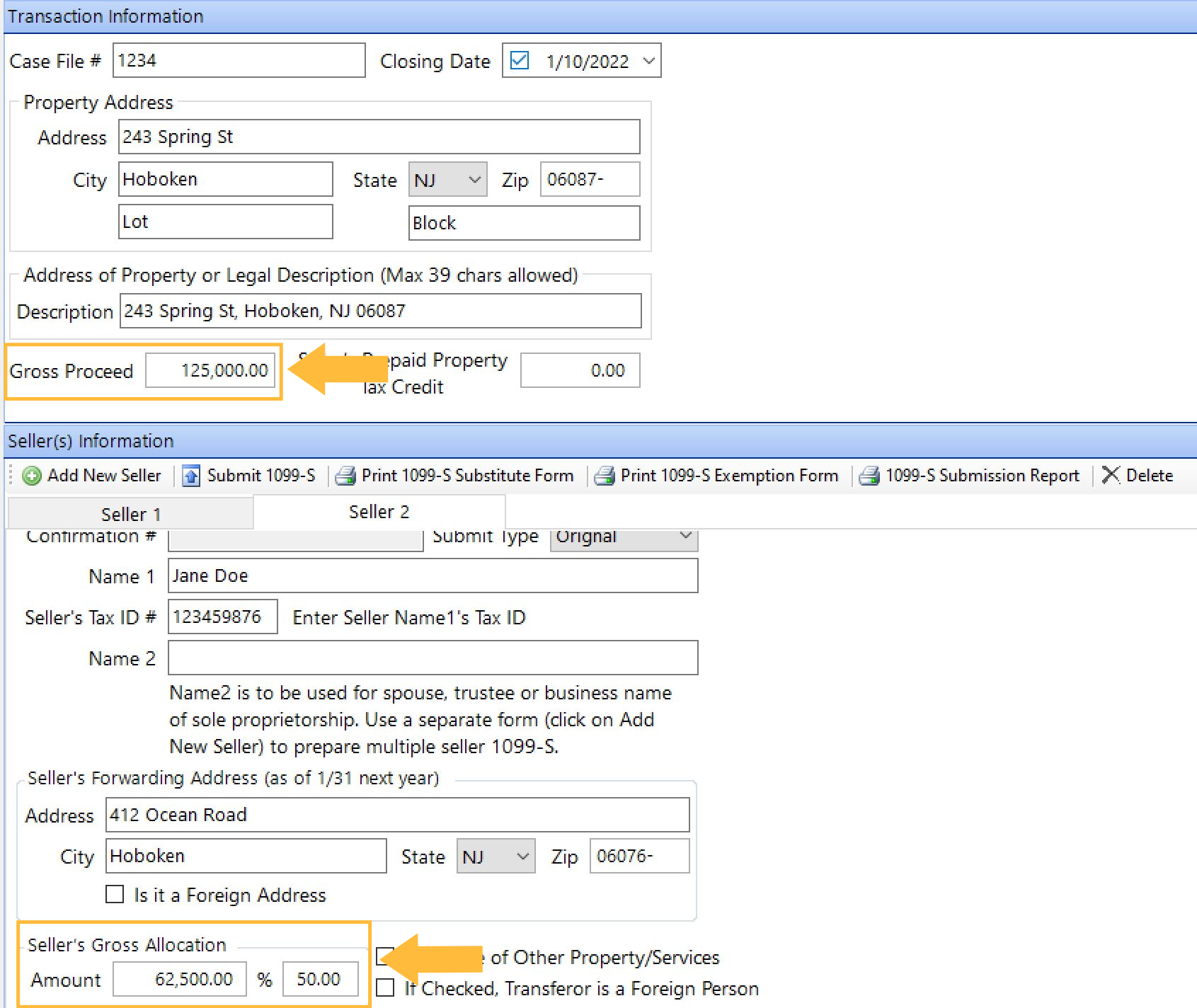
To submit the 1099-S filing(s), click on Submit 1099-S under Seller(s) Information. You will be prompted to enter your InfoTrack password, and you may check Remember me to save the password for future 1099-S filings. You will also be required to check off the box 1099-S substitute form signed by Seller acknowledging you have obtained a signed substitute form.
Lastly, click Submit.
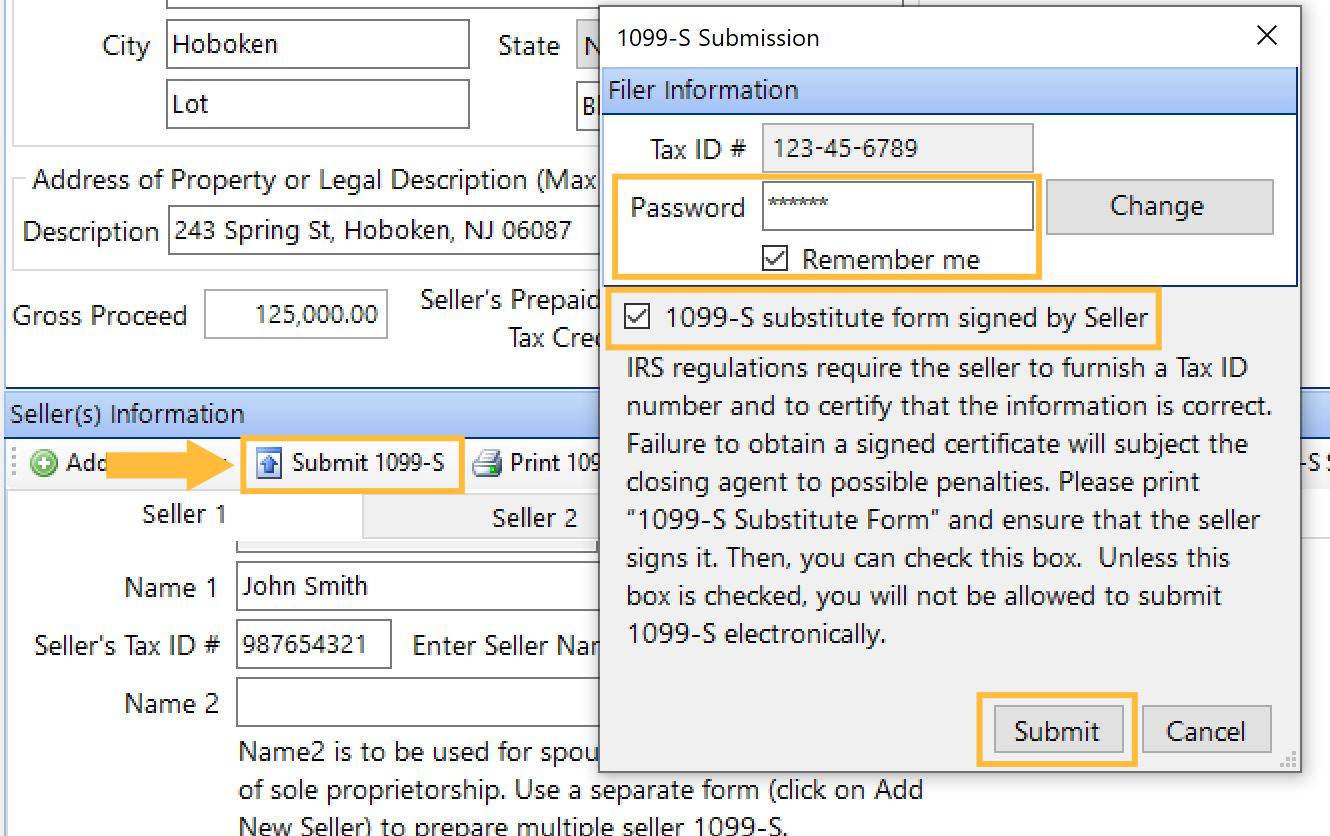
Once you have submit the 1099-S filing, you will be provided with a copy of the submitted 1099-S form including the unique account or escrow number. You may then save or print the filed copy of the 1099-S.
Note, if you are filing for more than one seller, you will need to submit each seller's 1099-S individually. After submitting on Seller 1, navigate to Seller 2, and follow the same steps again to submit a 1099-S for each seller.
Submitting 1099-S filings within Easysoft HUD
Within Easysoft HUD, the steps to submit 1099-S filings will be all the same as above. However, in HUD, the 1099-S tab is located along the top of the screen.